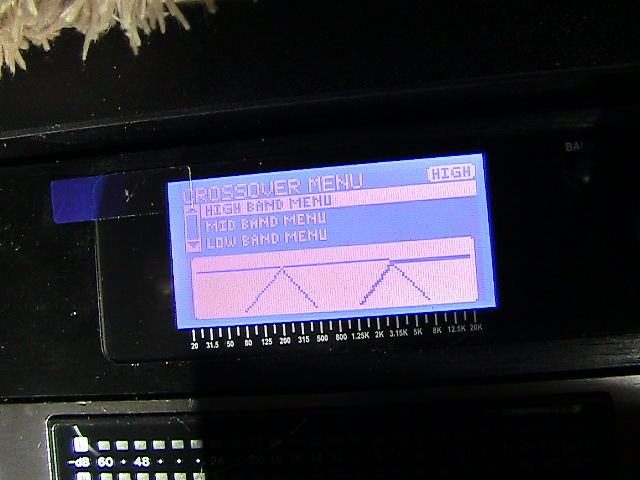さて、今日はdbxのチャンネルデバイダー DriveRack PA2の
クロスオーバー周波数の設定の仕方とか
設定の保存のさせ方とかを書いていきたい。
この機材は扱いが難しい方ではないと思うが
扱うにあたってはそれなりの「癖」があるように思うので
必要な項目かと思い、マニュアルもネット上で入手可能だが
敢えて書いてみた。
まず、プリセットが全部で100個準備されているが
実際に保存ができるのは「1から75まで」である。
つまり、76から100までの25個は
書き換えることが出来ない。
逆に言うなら、いくら無茶な設定をしまくって
元の状態が消えてしまっても、この25個は消えないので
いくら弄り倒しても大丈夫ということだ。
勿論、「初期設定」に戻すメニューもあるけれど、
沢山保存したのを全部消して初期状態にするのも
精神的にくるものがあるので、
「幾ら弄っても元の状態の部分は消えない」と
まず知っておくと良いだろう。
では実際に使う前提で設定の方法を書いていく。
まず「ウィザード」を使って
フルレンジか、2ウェイか、3ウェイかを決定しよう。
これを自宅で音楽を聞くために使うのであれば
ほぼ3ウェイで使うことになるとは思うが、
フルレンジで使うメリットも実はある。
マイクを接続してテストトーンをならし、それをもとに
フラットな周波数レンジををオートで作ってくれるという
便利な機能が付いているので、
それを使うためだけに投資したとしてもおかしくない。
そういった機能のソフトや機材は安くても2万円とか3万円とかするのだから。
話が横道にそれてしまった。
さて「ウィザード」であるが、
機体のほぼ中央に常時赤く丸く光っているので、
認識は問題ないと思う。
そのウィザードボタンの直ぐ側にある大きめの黒いノブが
とても使用頻度の高い「セレクトノブ」だ
そのときに行っている設定項目を選んで決定するノブで、
左右に回して「選択」、押し込んで「決定」という”よくある”もので
使いやすく出来ていると思う。

そのセレクトの部の左上に、これまた使用頻度の多い
「戻る」ボタンがある。
押すとその前の作業階層に戻ることができる。

更に左には、液晶ディスプレイがあって、これを見て本体だけで
すべての機能を使うことができる。
スマホやPCを使っても行うことができるのだが、
私はスマホ使いではないし、WindowsもMacも普段使いしていないので
これについては省略する。
「ウィザードボタン」を押すと
メニューの上から2つ目に
「RUN SETUP WAZARD」があるので
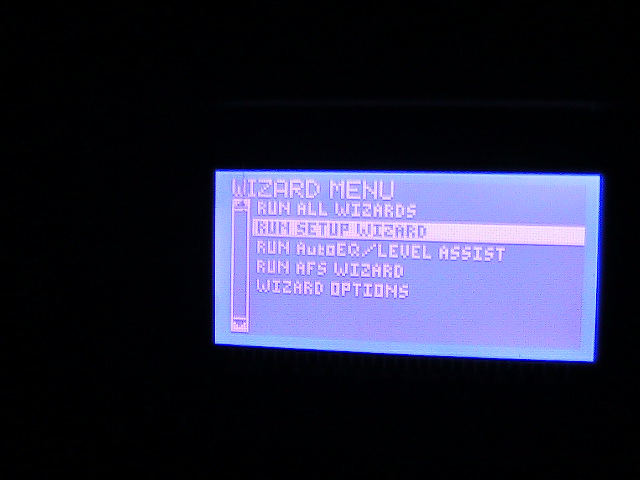
それをノブで選んでからプッシュ。そうすると一番下に
「RUN SPEAKER/AMP SETUP」が出てくるので
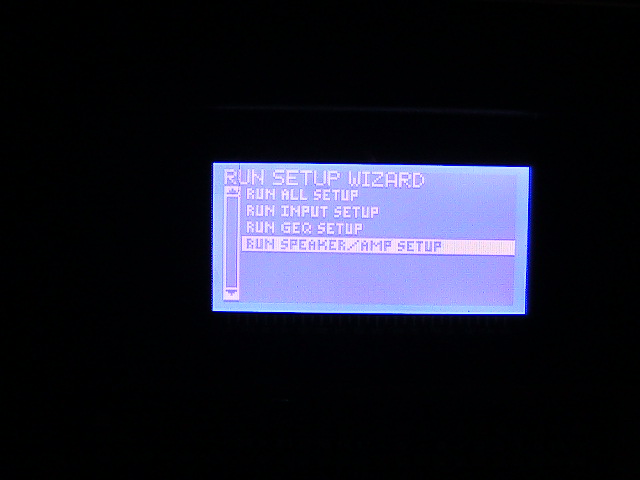
同様に選んでプッシュ。
スピーカーのメーカーを選べと指示が出るが
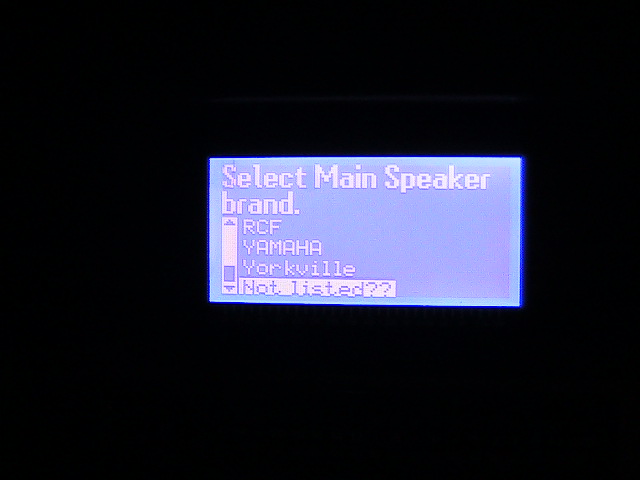
これはPA向けの仕様なので、無視して一番下の
「NOT LISTED」を選択
メインスピーカーは「2WAY」を選択
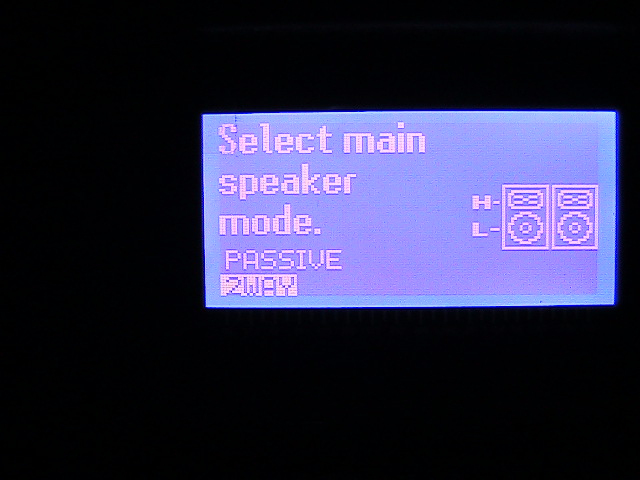
フルレンジを鳴らしたい場合も
ここで2WAYを選んで問題ない。
あとでハイパスとローパスの設定があるが
そこで広げていくとフルレンジタイプの出力となる。
「サブを使うか」と聞かれるが
ここで言うサブとは「サブウーファー」のこと
(2ウェイで使いたい場合はサブを使わないようにすれば良い)
「Yes」を選択するとまたメーカー聞かれるが
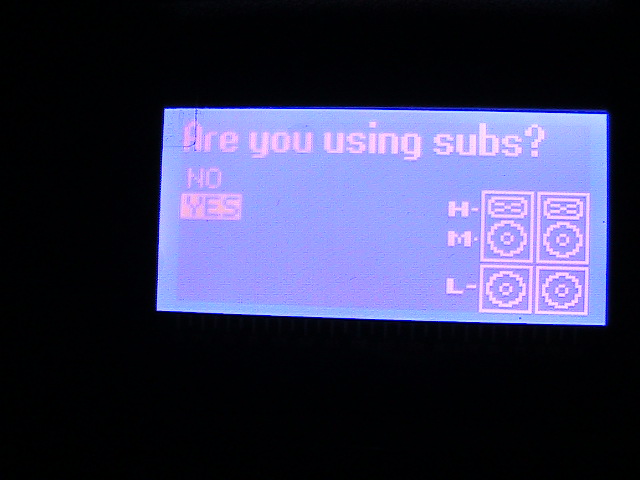
「NOT LISTED」で「STEREO」を選択
ウーファーを一本でならしたいい場合は「MONO」を選択。
ま、多分ステレオで使いたいよね、音楽聞くのであれば。
アンプのメーカーを3回(high mid low)聞かれるので全て
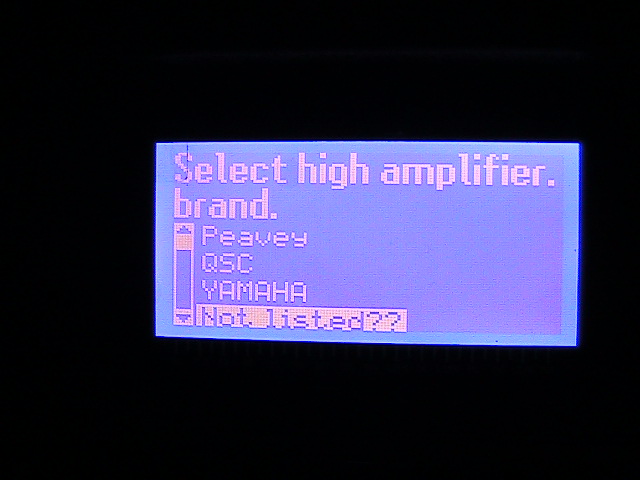
「NOT LISTED」を選択。
そうすると「これで大丈夫かな?」と聞かれるので
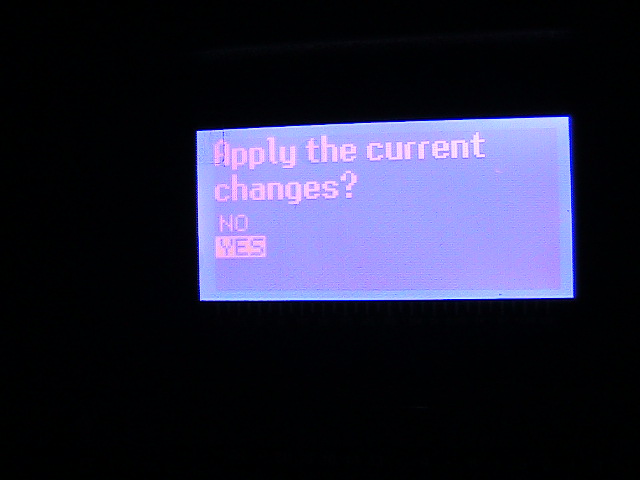
「Yes」を選んでウィザードが終了した。
これで入力された音楽信号を3ウェイに分割して出力するようになった
次はこの状態を保存しておきたいので
ウィザードノブの直ぐ右の真ん中のボタン「STORE」を
押すと、名前を求められるので、
ノブをグリグリやって名前を付けてお好きな場所に保存しておく。
設定を呼び出す場合は「STORE」ボタンの直ぐ上の
「RECALL」ボタンを押して、ノブをぐりぐりして選んでプッシュ。
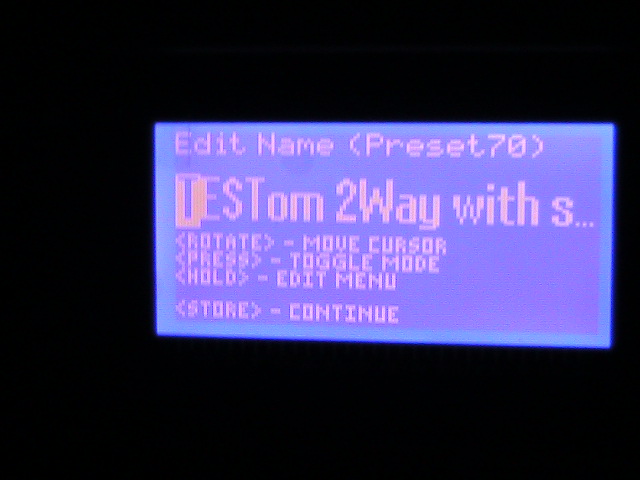
今回は TEST を頭に付けただけで保存した
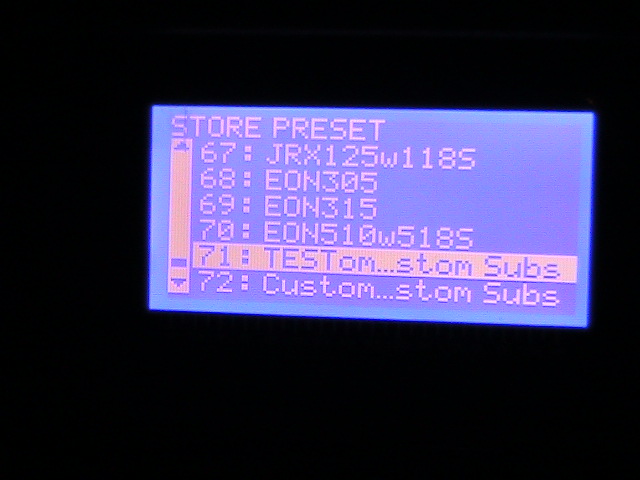
また、画面を見るとおわかりになると思うが
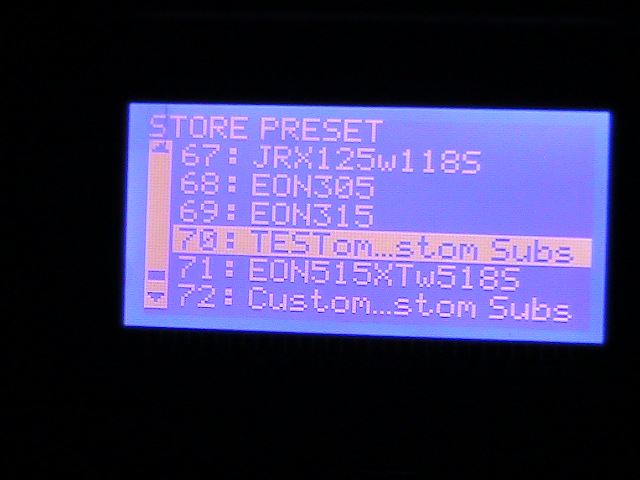
名前を決定した後、それをどこか好きな場所に保存できる。
同じ名前が数字一つずれているので察してください。
また、保存(store)した設定を呼び出(recall)して
それをそのまま他の場所に保存することもできる。
設定が出来たら必ず保存しておく癖を付けるとよいだろう。
ここまで出来たら次は実際にクロスオーバーの設定
「STORE」ボタンの右に各種機能を呼び出すボタンが沢山並んでいるが
その中の一番左の列の真ん中(STOREのちょい右とも言う)
「XOVER」ボタンを押すと
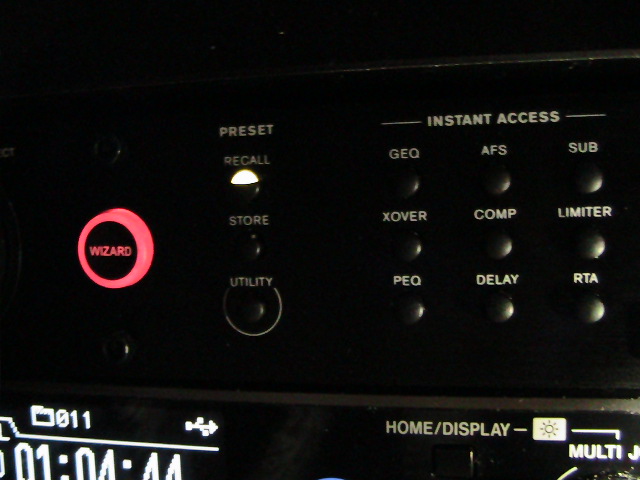
こんな画面が現れる。
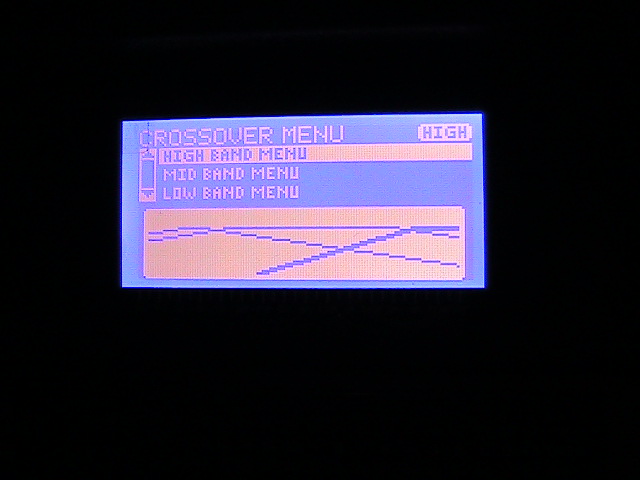
これがクロスオーバーの初期状態。
例題として「MID」を操作してみる
「MID BAND MENU」をプッシュ
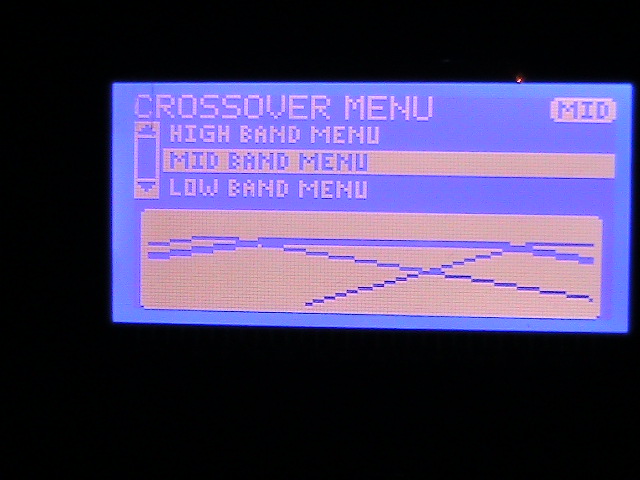
「HP FREQUENCY」ハイパス周波数(ローカットとも言う)が100Hz
「HP TYPE」がBW6(バターワースで-6db/OCT)となっているので
それをBW48に変更すると、こんな感じに設定画面が変わる。
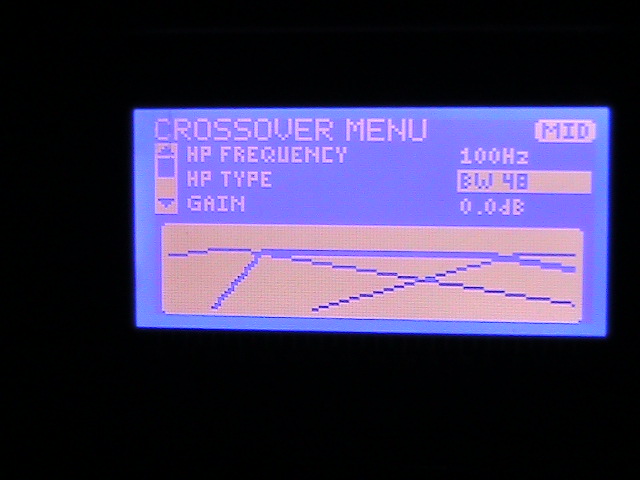
蛇足だが、「カットオフ特性」については専門外なので
説明は省略します。関心のある方はご自分で調べてみてください。
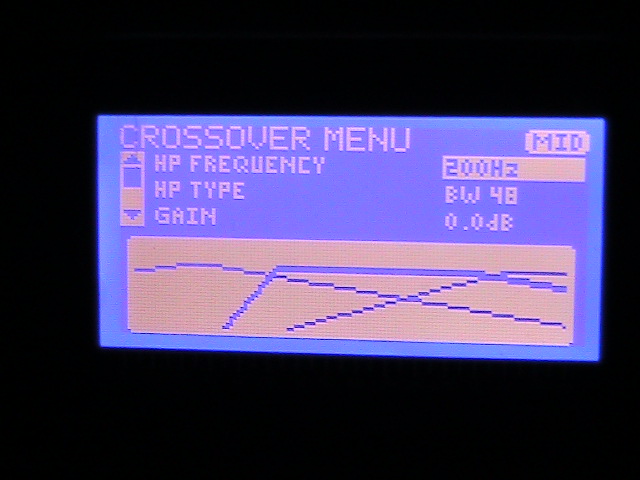
「HP FREQUENCY」を200に変更
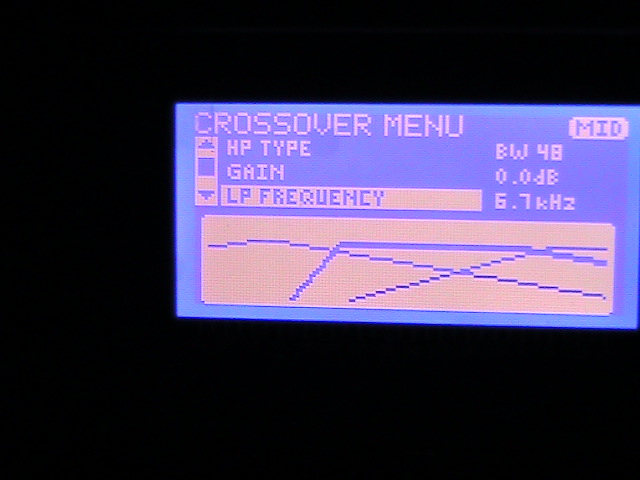
ローパスの方は6.7Khzが初期設定のようだ
3.21Hzに変更してみるとこんな感じ
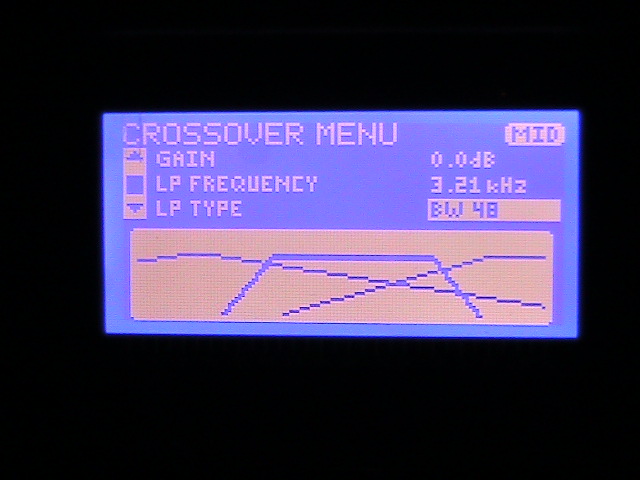
ちなみに 16.1Hzから 99.9Hzまでは 0.1Hzごとに
100Hzから 999Hzまでは 1Hzごとに
1KHzから 9.99Hzまでは 10Hzごとに
10KHzから 20KHzまでは 100Hzごとに
low,mid,highそれぞれ独立して
クロスオーバーの値を設定することができる。
この辺りはデジタル方式の便利なところだ。
アナログ式ではこんなに細かいセッティングは不可能だ
私が自分のxover設定の基本と考えている200Hz,3000Hzの画面は
こんな感じとなる。
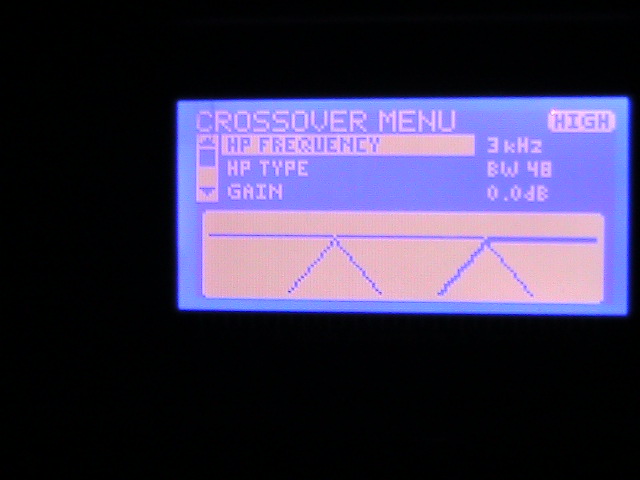
Mid のときと同じように highと lowも操作すれば出来上がる。
また、何か設定を変更すると
「STOREボタン」がこのように赤く光り
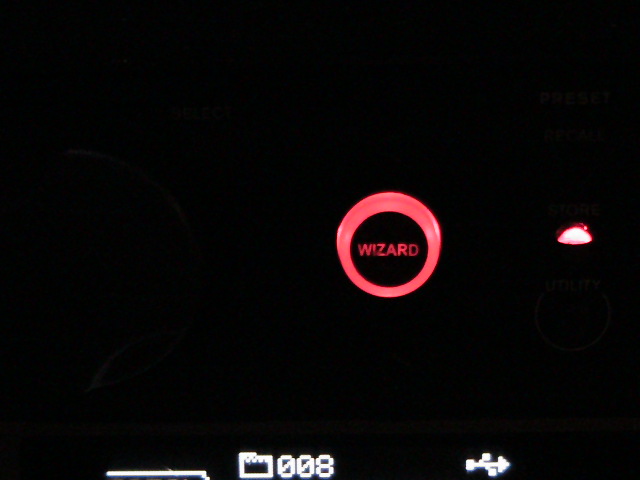
設定を保存なさってはいかが?と主張してくる。
保存が終了するとその光は消える。
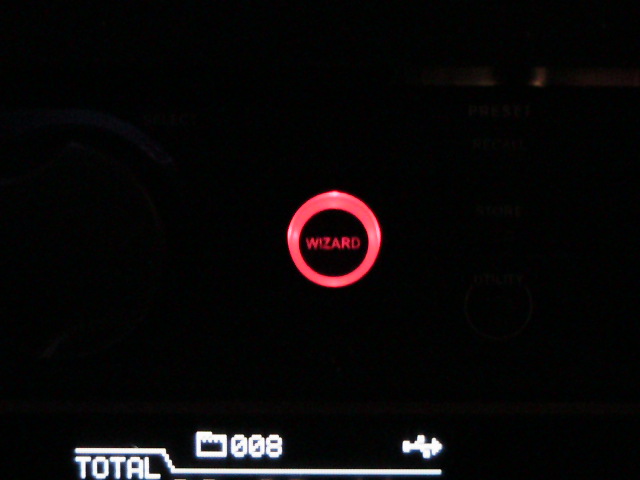
なかなか親切な設計と思う。
名前を付けて保存する時はノブをグリグリやると
かなり手間なので、ここだけはスマホやPCを
使いたくなるかも知れない。
名前は英数のみで多少記号も入る。
大文字小文字はぐるぐる回すと出てくるので選択で入力していく。
また「XOVER」の項目の中に
「GAIN」と「POLARITY」がある。
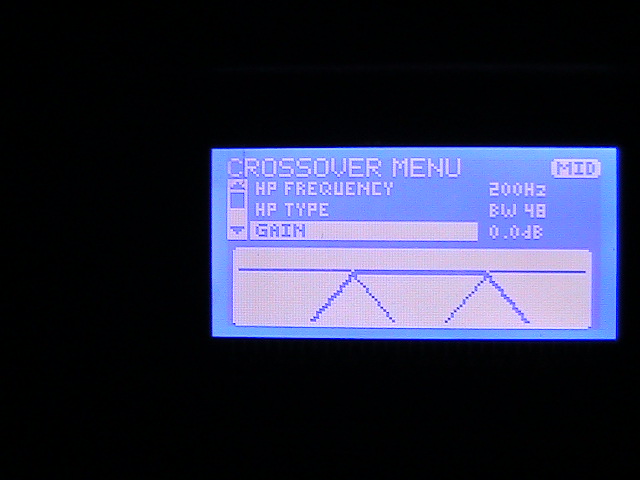
「GAIN」は出力を上げたり下げたりできる、言い換えれば「ボリューム」
スピーカーの能率の違いやアンプの出力の差をある程度コントロールすることができる。
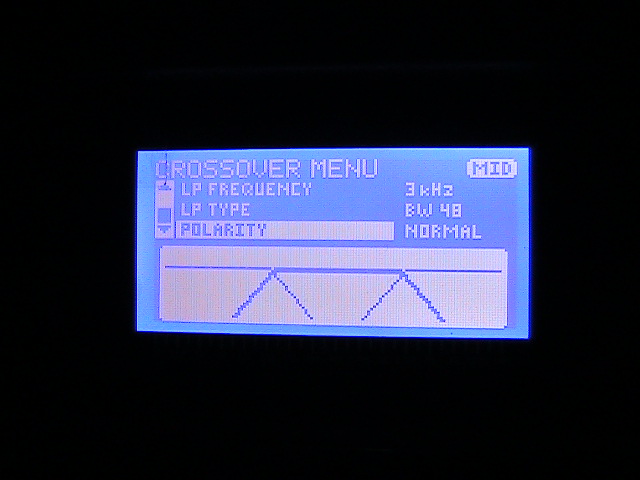
「POLARITY」は極性のことで、スピーカーのプラスマイナスを入れ替えることができる
「正相」と「逆相」の切り替えスイッチ。
あると便利でいちいち配線を繋ぎ変えなくてもテストができる。
次回は実際に3ウェイマルチの音を録音してあるので
音声を貼り付けてみたい。